Sennheiser PC 25 User's Guide
Browse online or download User's Guide for Headphones Sennheiser PC 25. Sennheiser PC 25 User guide User Manual
- Page / 349
- Table of contents
- BOOKMARKS
- USER’S GUIDE 1
- Trademarks 2
- Before Use 3
- Table of Contents 5
- 3 OmniJoin IM 190 6
- Welcome to OmniJoin 1 8
- OmniJoin Meeting 1 9
- Getting Started... 1 10
- Open OmniJoin IM 1 12
- OmniJoin Meeting 2 15
- Join a Meeting 2 20
- Leave a Meeting 2 22
- End a Meeting 2 23
- Lock & Unlock a Meeting 2 24
- Settings 2 26
- Audio Out Settings 2 31
- Audio In Settings 2 33
- Audio Advanced Settings 2 35
- Sharing Settings 2 37
- Video Settings 2 40
- Video Out Settings 2 42
- HotKeys Settings 2 46
- Notify Settings 2 48
- Connection Settings 2 51
- Take Host or Presenter 2 53
- Change My Display Name 2 54
- Record a Meeting 2 56
- Step-by-Step... 2 58
- Bandwidth Monitor 2 61
- Network Diagnostics 2 63
- Select Network Diagnostics 64
- Overview... 2 69
- Sharing & Collaboration 2 71
- Share an Application 2 75
- Share a PowerPoint 79
- Share Chat 2 81
- Select Chat 82
- Controlling the chat... 2 82
- Chat with a Specific Person 2 84
- Share a Document 2 86
- Share a Whiteboard 2 89
- Share a Media File 2 91
- Share a Region 2 93
- Share a Web Browser 2 97
- Share Files & Handouts 2 100
- OmniJoin Meeting 101
- Annotation Tools 2 102
- Remote Control a Share 2 108
- Save a Share 2 109
- Print a Share 2 110
- Remote PC Control 2 111
- Remote File Access 2 114
- Play Video 2 119
- Pause Video 2 121
- Stop Video 2 123
- Video Playback Options 2 124
- Change Video Resolution 2 125
- Step-by-Step... 2 126
- Change Video Quality 2 127
- Change Video Sharpness 2 128
- Overview... 2 130
- My Video Settings 2 132
- Show Video Names 2 135
- Change Video Style 2 135
- Best Fit Video Style 2 136
- Tabs Video Style 2 138
- Floating Video Style 2 139
- Floating Individual Videos 2 141
- Float Entire Video Window 2 143
- Composition Video Style 2 146
- Unmute Audio 2 148
- Mute Audio 2 149
- My Audio Settings 2 151
- Push-To-Talk Audio 2 153
- Voice Activation Audio 2 156
- Audio Control Options 2 157
- Related Articles... 2 160
- Layouts 2 161
- Follow My Layout 2 163
- Apply My Layout 2 164
- User Hierarchy 2 166
- Presenters 2 167
- Participants 2 169
- Privileges 2 172
- Print Privilege 2 174
- Annotate Privilege 2 175
- Chat Privilege 2 177
- Record Privilege 2 178
- Control Focus Privilege 2 180
- Control Layout Privilege 2 182
- View Thumbnails Privilege 2 186
- View Any Share Privilege 2 188
- View Any Page Privilege 2 190
- Remote PC Privilege 2 194
- Expel an Attendee 2 196
- OmniJoin IM 3 197
- Change Password 3 198
- Logout and exit 3 199
- Set My Status 3 200
- Overview... 3 201
- Step-by-Step... 3 201
- Add Your Personal Picture 3 202
- OmniJoin IM 203
- Switch Layout 3 209
- Check for Updates 3 210
- Settings 3 211
- Startup... 3 212
- Account Settings 3 218
- Address & phone... 3 220
- 1 Address & phone 220
- Message and Chat Settings 3 221
- State Settings 3 224
- Open OmniJoin IM 225
- Select the Help tab 225
- Select Settings 225
- Select State 225
- Priority Settings 3 228
- Connection Settings 3 230
- Office Integration 3 233
- Applications) 3 235
- Change Connection Settings 3 236
- Connection Environment 237
- Connection... 3 239
- 1 No Proxy 239
- Contacts 3 243
- Contact Priority 3 245
- Remove a Contact 3 246
- Hide Offline Contacts 3 247
- Groups 3 249
- Join a Group 3 256
- Group Priority 3 258
- Hide Contact in Group 3 261
- Change Ownership of a Group 3 263
- Expel Contact from Group 3 265
- Meetings 3 270
- My Meeting Room 3 271
- Show My Meetings 3 276
- Create a Scheduled Meeting 3 278
- Enter a Topic (Required) 279
- Select Schedule 279
- Click Details 279
- Accessing your meeting... 3 280
- Create a Quick Meeting 3 281
- Create PhoneBridge Meeting 3 283
- Join a Meeting 3 287
- Edit a Meeting 3 288
- Delete a Meeting 3 289
- Create a Meeting Template 3 290
- Use a Meeting Template 3 292
- Edit a Meeting Template 3 294
- Delete a Meeting Template 3 295
- Meeting Options 3 298
- Schedule 3 301
- Layout 3 310
- Features 3 311
- Privileges 3 313
- Invitations 3 314
- Messages 3 318
- Load Template 3 320
- File Transfer 3 322
- Retrieve Old File Transfers 3 323
- Start a Chat 3 325
- Delete a Chat 3 328
- Retrieve an Old Chat 3 329
- View Unread Chats 3 329
- Chat Previews 3 331
- Retrieve Old Messages 3 335
- View Unread Messages 3 336
- Delete a Message 3 338
- Create a Message Template 3 339
- Use a Message Template 3 341
- Edit a Message Template 3 343
- Delete a Message Template 3 344
- Import a Message Template 3 346
- Export a Message Template 3 347
Summary of Contents
USER’S GUIDEOnline User Guide
Getting Started & Popular Topics 31[Use audio / VoIP]Audio uu page 141 1Unmute, mute microphones, adjust quality...[Control the user-hierarchy]Use
OmniJoin Meeting 932Share Files & Handouts 2Overview... 2You can share any files with other attendees in the meeting by using the Files & Han
OmniJoin Meeting 942b Select a file to save to your PC and click Save or Save All... Remove shared files... 2a As a [Host]Hosts uu page 159 or [Presen
OmniJoin Meeting 952 [Share chat]Share Chat uu page 74 [Chat with a specific person]Chat with a Specific Person uu page 77 [Share a media file]Shar
OmniJoin Meeting 962 1 Mode switchesYou can switch between the View/Control mode and the Annotation mode by clicking or .Click (View/Control mode
OmniJoin Meeting 972 Pen: Allows you to draw a free-hand line, while holding down the mouse button. Highlighter: Allows you to highlight areas of inte
OmniJoin Meeting 982 Undo: Undo's the last annotation action. Redo: Redo's the last annotation action. Outline Style: Gives you the ability
OmniJoin Meeting 992a Click the "Select" arrow icon from the toolbar
OmniJoin Meeting 1002b Right-click on the shared material and select Delete All Related Articles... 2 [Share a document]Share a Document uu page 79
OmniJoin Meeting 1012Remote Control a Share 2Overview... 2When sharing a [desktop]Share the Desktop uu page 64, [application]Share an Application uu
OmniJoin Meeting 1022Stop the remote control... 2The Host or Presenter (who's application is being shared) can click Stop Control towards the top
Getting Started & Popular Topics 41uu page 74, [documents]Share a Document uu page 79, [whiteboards]Share a Whiteboard uu page 82, [media files]Sh
OmniJoin Meeting 1032b Click on the "save" icon towards the top of the meeting c Select a suitable location on your PC to save it to - and
OmniJoin Meeting 1042b Click on the "print" icon towards the top of the meeting c Choose the printer you would like to print to and click P
OmniJoin Meeting 1052b Right-click on an attendee in the user-list who you want to remote control, and then select Remote PC c The wait dialog appears
OmniJoin Meeting 1062Remote controlling... 2a Once the attendee has allowed you to remote control their PC, you will see a couple of notifications in
OmniJoin Meeting 1072Remote File Access 2Overview... 2When you are a [Host]Hosts uu page 159 or [Presenter]Presenters uu page 160 in a meeting (or ha
OmniJoin Meeting 1082Attendee needs to Allow or Deny the Remote File Access request... 2Before you can access to another attendee's PC, the atte
OmniJoin Meeting 1092 Copy to the attendee’s PC 1 Browse to a folder locationBrowse through your own PC's folders to the location of the file(s)
OmniJoin Meeting 1102 Copy from the attendee’s PC 1 Choose your destination folderYou can choose where to copy the file to on your PC, by double-clic
OmniJoin Meeting 1112Stop the Remote File Access... 2You can stop the file access by closing the Remote File Access window. NOTE: For security reason
OmniJoin Meeting 1122Video 2Everything video (webcam) related! In OmniJoin, you have complete control over videos in a meeting.Play Video 2Overview...
Getting Started & Popular Topics 51Open OmniJoin IM 1OmniJoin provides you with the ability to manage a contact list with colleagues or partners a
OmniJoin Meeting 1132c Select Play Alternatively... You can select the attendee in the user-list and click the Play icon Related Articles... 2 [P
OmniJoin Meeting 1142Pause Video 2Overview... 2The following article will guide you through the various ways to pause videos.Step-by-Step... 2Pause
OmniJoin Meeting 1152c Select Pause Alternatively... You can select the attendee in the user-list and click the Pause icon Related Articles... 2
OmniJoin Meeting 1162Stop Video 2Overview... 2The following article will guide you through the various ways to stop videos.Step-by-Step... 2Stop my
OmniJoin Meeting 1172 Alternatively... You can select the attendee in the user-list and click the Stop icon Related Articles... 2 [Play video]Play
OmniJoin Meeting 1182c Select Video Control and choose the desired option for controlling video playback d The setting will then be saved for the me
OmniJoin Meeting 1192Step-by-Step... 2Change everyone's video resolution 2a While in an OmniJoin meeting (as a [Host]Hosts uu page 159)... b Sel
OmniJoin Meeting 1202c Select Resolution and choose the desired resolution from the list provided Related Articles... 2 [Change video quality]Chang
OmniJoin Meeting 1212c Select either Low, Medium or High Quality Video quality explained... 2 Low Quality Selecting this option, will change everyone
OmniJoin Meeting 1222A Host in a meeting can change the video sharpness for everyone or for specific individuals. "Crisp" video sharpness wi
Getting Started & Popular Topics 61[Manage contacts]Contacts uu page 236 1Add, organize, remove contacts...[Manage groups*]Groups uu page 2421Add,
OmniJoin Meeting 1232Related Articles... 2 [Change video quality]Change Video Quality uu page 120 [Change video resolution]Change Video Resolution
OmniJoin Meeting 1242Change an individual's video FPS 2 Alternatively... You can change the video frames per second of an individual attendee...a
OmniJoin Meeting 1252My Video Settings 2Overview... 2To adjust your own video in OmniJoin, you can access the video settings menu by going into the [
OmniJoin Meeting 12621 Video PreviewDisplays a live preview of the currently selected webcam or video device.2 Selected DeviceAllows you to choose the
OmniJoin Meeting 1272Step-by-Step... 2a While in an OmniJoin meeting (as a [Host]Hosts uu page 159)...b Right-click on an attendee in the user-list
OmniJoin Meeting 1282Show Video Names 2Overview... 2Show video names is a useful feature if there are several people in the meeting with webcams. By
OmniJoin Meeting 1292Best Fit Video Style 2The Best Fit video style is generally the standard video layout and suits most needs. It will automatically
OmniJoin Meeting 1302d Once Best Fit is selected, you will see all videos neatly organized and the same size. Did you know? The video style can be ch
OmniJoin Meeting 1312Tabs Video Style 2With a tabbed video style in use, it will only display one video at a time - depending on what video tab is sel
OmniJoin Meeting 1322d Once Tabs is selected, each video will appear individually with a corresponding tab underneath. Did you know? The video style
Getting Started & Popular Topics 71uu page 242 or [join]Join a Group uu page 249 other [groups]Groups uu page 242 to keep your list organized. d I
OmniJoin Meeting 1332b Play everyone's video (select the Video tab and select Play All) c Select the video style menu and click Floating. d Once
OmniJoin Meeting 1342 Did you know? The video style can be changed for all other meeting attendees by using [Follow My Layout]Follow My Layout uu page
OmniJoin Meeting 1352d Once a video is floating, it can be dragged around the screen and easily re-sized. Did you know? The video style can be change
OmniJoin Meeting 1362Float Entire Video Window 2Really useful for those who have dual or multiple monitors; you can float (or un-dock) the entire vide
OmniJoin Meeting 1372e You can dock the video window back into the meeting by clicking the dock video window icon (top-right corner)... Did you know?
OmniJoin Meeting 1382c Select the video style menu. d Point to Picture in Picture and then select which video to be the active (bigger) one.e Once Pi
OmniJoin Meeting 1392Related Articles... 2 [Best fit video style]Best Fit Video Style uu page 129 [Tabs video style]Tabs Video Style uu page 131 [
OmniJoin Meeting 1402e Once Composition is selected, the active video will appear bigger, with any other videos displayed neatly around it. Did you k
OmniJoin Meeting 1412Audio 2Audio (VoIP) is included in OmniJoin as standard! You can use USB headsets (for the best quality) or external speakers and
OmniJoin Meeting 1422c Select Unmute Alternatively... You can select the attendee and click the "microphone" icon Related Articles... 2 [
822General 2This section will help point out various features of an OmniJoin meeting that you may not have immediately come across.The Start Page 2Ove
OmniJoin Meeting 1432 NOTE: A Host has the ability to unmute or mute other attendees' audio device / microphoneStep-by-Step... 2Mute my audio 2a
OmniJoin Meeting 1442 Alternatively... You can select the attendee and click the "mute microphone" icon Related Articles... 2 [Unmute au
OmniJoin Meeting 1452c Select Device Settings d Specify the audio device settings 1 Playback deviceSelect your preferred playback device for your Omni
OmniJoin Meeting 1462 Did You Know? If you are using a headset or dedicated speakerphone - you may find the audio quality improves if you un-tick Acou
OmniJoin Meeting 1472c Select Settings d Select Audioe Un-tick Enable Voice Activation f Specify a "HotKey" (e.g. Caps Lock) to hold-down w
OmniJoin Meeting 1482a Hold down the Push-To-Talk button in the user-list... NOTE: Your name will highlight green in the user-list whenever your voi
OmniJoin Meeting 1492Voice Activation Audio 2Overview... 2Standard in all OmniJoin meetings, it allows you to easily converse with other attendees by
OmniJoin Meeting 1502 NOTE: Your name will highlight green in the user-list whenever your voice is being sent to the meeting (example below). Relate
OmniJoin Meeting 1512c Select Audio Control and choose the desired option for controlling audio d The setting will then be saved for the meeting. Au
OmniJoin Meeting 1522Changing and adjusting audio can be useful if a participant does not know how to do it themselves or if you prefer using a differ
OmniJoin Meeting 92b The "Start" page will be shown (unless you're in the ["video only" layout]Meeting Layouts uu page 154)
OmniJoin Meeting 1532Related Articles... 2 [My audio settings]My Audio Settings uu page 144 [Change video device]Change Video Device & Settings
OmniJoin Meeting 1542Layouts 2Depending on the type of meeting you are in, you may want to change the layout to suit your requirements. A great exampl
OmniJoin Meeting 1552 Share Only Will hide all videos, chats, the user list and will only show what is currently being shared. NOTE: Floating vid
OmniJoin Meeting 1562 [Privileges]Privileges uu page 165 [Hosts]Hosts uu page 159 [Presenters]Presenters uu page 160 [Participants ]Participants u
OmniJoin Meeting 1572Related Articles... 2 [Meeting layouts]Meeting Layouts uu page 154 [Change video style]Change Video Style uu page 128 [Privil
OmniJoin Meeting 1582Related Articles... 2 [Meeting layouts]Meeting Layouts uu page 154 [Change video style]Change Video Style uu page 128 [Privil
OmniJoin Meeting 1592User Hierarchy 2OmniJoin uses a simple hierarchy to allocate powers to attendees and to keep meetings organized.Hosts 2Overview..
OmniJoin Meeting 1602 [Remote File Access]Remote File Access uu page 107 [Remotely control attendees' PCs]Remote PC Control uu page 104 [Chang
OmniJoin Meeting 1612 Step-by-Step... 2What a Presenter can do... 2A Presenter has the ability to share material in a meeting. [Access the "sta
OmniJoin Meeting 1622Related Articles... 2 [Hosts]Hosts uu page 159 [Participants]Participants uu page 162 [Privileges]Privileges uu page 165 [Pr
OmniJoin Meeting 102 [Invite other attendees]Invite Attendees to a Meeting uu page 10Invite Attendees to a Meeting 2Overview... 2 As a Host in an Om
OmniJoin Meeting 1632 [Record the meeting]Record a Meeting uu page 49 [Control what is being shared]Control Focus Privilege uu page 173 [Control yo
OmniJoin Meeting 1642Step-by-Step... 2Promote with [control]Control Focus Privilege uu page 173... 2Ideal when you want to promote someone to share d
OmniJoin Meeting 1652 NOTE: Only Hosts in the meeting can promote and demote other attendees.Related Articles... 2 [Hosts]Hosts uu page 159 [Presen
OmniJoin Meeting 1662c Select Privileges -> Save (so it is ticked) NOTE: Only Hosts in the meeting can promote and demote other attendees.Remove
OmniJoin Meeting 1672 [Participants]Participants uu page 162 [Expel an attendee]Expel an Attendee uu page 189Print Privilege 2The Print privilege al
OmniJoin Meeting 1682Related Articles... 2 [Sharing & Collaboration]Sharing & Collaboration uu page 64 [Save privilege]Save Privilege uu pa
OmniJoin Meeting 1692c Select Privileges -> Annotate (so it is ticked) NOTE: Only Hosts in the meeting can promote and demote other attendees.Rem
OmniJoin Meeting 1702 [Presenters]Presenters uu page 160 [Participants]Participants uu page 162 [Expel an attendee]Expel an Attendee uu page 189Cha
OmniJoin Meeting 1712Remove the Chat privilege... 2a While in an OmniJoin meeting (as a [Host]Hosts uu page 159)...b Right-click on an attendee in the
OmniJoin Meeting 1722 Give the Record privilege... 2a While in an OmniJoin meeting (as a [Host]Hosts uu page 159)...b Right-click on an attendee in th
OmniJoin Meeting 112c Select Invite to Meeting d Select Invite using my contactse The invitation window will open, providing you with a list of OmniJo
OmniJoin Meeting 1732 [Chat privilege]Chat Privilege uu page 170 [Control Focus privilege]Control Focus Privilege uu page 173 [Control Layout privi
OmniJoin Meeting 1742c Select Privileges -> Control Focus (so it is ticked) NOTE: When you have the Control Focus privilege, you will automatical
OmniJoin Meeting 1752 [View Any Share privilege]View Any Share Privilege uu page 181 [View Any Page privilege]View Any Page Privilege uu page 183 [
OmniJoin Meeting 1762c Select Privileges -> Control Layout (so it is ticked) NOTE: Only Hosts in the meeting can promote and demote other attend
OmniJoin Meeting 1772 [View Thumbnails privilege]View Thumbnails Privilege uu page 179 [View Any Share privilege]View Any Share Privilege uu page 18
OmniJoin Meeting 1782c Select Privileges -> View Participant List (so it is ticked) NOTE: Only Hosts in the meeting can promote and demote other
OmniJoin Meeting 1792 [View Any Share privilege]View Any Share Privilege uu page 181 [View Any Page privilege]View Any Page Privilege uu page 183 [
OmniJoin Meeting 1802b Right-click on an attendee in the user-list c Select Privileges -> View Thumbnails (so it is ticked) NOTE: Only Hosts in
OmniJoin Meeting 1812 [View Any Share privilege]View Any Share Privilege uu page 181 [View Any Page privilege]View Any Page Privilege uu page 183 [
OmniJoin Meeting 1822c Select Privileges -> View Any Share (so it is ticked) NOTE: Only Hosts in the meeting can promote and demote other attend
OmniJoin Meeting 122h Repeat step g to invite additional contacts to the meeting. You will gradually form a list of contacts you want to invite in the
OmniJoin Meeting 1832 [Remote File Access privilege]Remote File Access Privilege uu page 185 [Remote PC privilege]Remote PC Privilege uu page 187 [
OmniJoin Meeting 1842c Select Privileges -> View Any Page (so it is ticked) NOTE: Only Hosts in the meeting can promote and demote other attende
OmniJoin Meeting 1852 [View Any Share privilege]View Any Share Privilege uu page 181 [Remote File Access privilege]Remote File Access Privilege uu p
OmniJoin Meeting 1862c Select Privileges -> Remote File Access (so it is ticked) NOTE: Only Hosts in the meeting can promote and demote other at
OmniJoin Meeting 1872 [Control Layout privilege]Control Layout Privilege uu page 175 [View Participant List privilege]View Participant List Privileg
OmniJoin Meeting 1882c Select Privileges -> Remote PC (so it is ticked) NOTE: Only Hosts in the meeting can promote and demote other attendees.R
OmniJoin Meeting 1892 [Promote & Demote attendees]Promote & Demote Attendees uu page 163 [Hosts]Hosts uu page 159 [Presenters]Presenters uu
19033General 3This section will help point out various features of the OmniJoin IM that you may not have immediately stumbled upon!Forgot Your Passwor
OmniJoin IM 1913Change Password 3Overview... 3If you would like to change your password to something different or more memorable, you can use the chan
OmniJoin IM 1923Logout and exit 3Overview... 3If for whatever reason, you wish to exit OmniJoin but also leave it running in the background, you can s
iTrademarksMicrosoft and Windows are registered trademarks of Microsoft Corporation in the United States and/or other countries.Intel and Intel Core a
OmniJoin Meeting 132b Select the Meeting tabc Select Invite to Meetingd Select Invite by Linke Information window will open, and that informs you the
OmniJoin IM 1933 [Revision Level]The About Box is Found in the Help tab (Standard for Windows Vista® Applications) uu page 228 [Settings]Settings uu
OmniJoin IM 1943 [Invite a contact to a meeting]Inviting a Contact to a Meeting uu page 263Change My Display Name & Message 3Overview... 3When yo
OmniJoin IM 1953 [Prioritize a contact ]Contact Priority uu page 238 [Add a contact]Add a Contact uu page 236 [Prioritize a group]Group Priority uu
OmniJoin IM 1963d Select Take a picture with my web cam and click Next e Click Take Picture to take a snapshot, then click Nextf Choose the area of th
OmniJoin IM 1973h Click Finish to save the new image as your OmniJoin pictureAdd your picture with an existing image3a Open OmniJoin IMb Select Contac
OmniJoin IM 1983g Choose the area of the image you want to use by dragging any of the 4 corners of the box, then click Next h You can adjust the brigh
OmniJoin IM 1993 [Send a file to a contact]Transfer a File uu page 315Modify Your Personal Picture 3Overview... 3You can modify the brightness, contr
OmniJoin IM 2003e You can adjust the brightness, contrast and other options if required by dragging the sliders. f Click Finish to save the changes Re
OmniJoin IM 2013c Click on your picture to open the picture assistant d Select Clear my existing picture e Click FinishRelated Articles... 3 [Add you
OmniJoin IM 2023Switch Layout 3Overview... 3The OmniJoin IM allows you to easily switch the layout by clicking the layout button at the top of the win
OmniJoin Meeting 142a Cick Accept to join the meeting Received an email... 2If you have received an email invitation, you can click on the hyperlink
OmniJoin IM 2033Check for Updates 3Overview... 3If you're keen to stay on top of any released updates, you can use the "check for updates&qu
OmniJoin IM 2043 [Settings]Settings uu page 204Settings 3Deep inside the OmniJoin IM, you will find many advanced settings and customization options.
OmniJoin IM 2053Startup... 3 1 Automatically run on system startupSelecting this option will start the Presence Client when you start your PC.2 Minimi
OmniJoin IM 2063Look and feel... 3 1 ThemeChoose from either a blue, black or silver color scheme.2 Download additional themesDownloads additional the
OmniJoin IM 2073Language... 3 1 Use Windows default languageTick this option to use the same language as your PC.2 Manually choose languageTo manuall
OmniJoin IM 2083Program updates... 3 1 Do not notifySelect this option to ignore any notices of available updates.2 Always notifyOmniJoin will alert y
OmniJoin IM 2093Close confirmation... 3 1 Always askWill prompt you every time you click the close button - if you want to minimise or close the Pres
OmniJoin IM 2103 1 OmniJoin HotKeySpecifying a unique key combination to use, will bring OmniJoin to the front of your screen.2 Reload Language HotKey
OmniJoin IM 2113 [State settings]State Settings uu page 217 [Priority settings]Priority Settings uu page 221 [Connection settings]Connection Settin
OmniJoin IM 2123Name... 3 1 First name, Last name & CompanyProvides you with the option to enter information such as your first name, last name an
OmniJoin Meeting 152Leave a Meeting 2Overview... 2Leaving a meeting is the recommended method, if you want to leave your meeting room running for fut
OmniJoin IM 2133Address & phone... 3 1 Address & phoneAdditional information can be supplied if you wish, such as your address, country and ph
OmniJoin IM 2143Other... 3 1 Date of birth & GenderYou can also specify your date of birth and gender if you wish.This information (while not requ
OmniJoin IM 2153a Open OmniJoin IMb Select the Help tabc Select Settings d Select MessageGeneral... 3These options also control what icon / feature is
OmniJoin IM 21631 MessageSelecting message will allow you to create a blank message whenever you double-click on a contact.2ChatSelecting chat will al
OmniJoin IM 2173Messages... 3 1 History limitYou can choose how many messages are stored by your Presence Client.2 Default fontYou can customize the t
OmniJoin IM 2183a Open OmniJoin IMb Select the Help tabc Select Settings d Select State
OmniJoin IM 2193Settings... 3 1 Show me as "away"...The Presence Client will automatically set your status to "Away" after a defin
OmniJoin IM 2203 1 State notificationSelect a state to change to customize it's notification options.2 Contact online / offlineYou can specify a
OmniJoin IM 2213Related Articles... 3 [General settings]General Settings uu page 204 [Account settings]Account Settings uu page 211 [Message and Ch
OmniJoin IM 2223d Select Priority 1 Priority notificationSelect a priority to customize its notification options.2 Contact online / offlineYou can spe
OmniJoin Meeting 162End a Meeting 2Overview... 2If you would like to delete or end a meeting, you can do so by clicking "End Meeting" in th
OmniJoin IM 2233 [Message and Chat Settings]Message and Chat Settings uu page 214 [State settings]State Settings uu page 217 [Connection settings]C
OmniJoin IM 2243Connection Environment... 3 1 Use OmniJoin cloudSelected as standard; this will use the Internet cloud-based OmniJoin service for all
OmniJoin IM 2253Connection... 3 1No ProxyInstructs OmniJoin, not to use any proxy settings.2 Automatically detect proxy settingsSelected by default. O
OmniJoin IM 2263 [3rd Party settings]3rd Party Settings & Microsoft® Office Integration uu page 2263rd Party Settings & Microsoft® Office Int
OmniJoin IM 2273d Select 3rd party 1 MS Office IntegrationFrom this section of OmniJoin, you can tick which applications you would like to integrate w
OmniJoin IM 2283The About Box is Found in the Help tab (Standard for Windows Vista® Applications) 3Overview... 3If you're ever asked what revisio
OmniJoin IM 2293Change Connection Settings 3Overview... 3If you experience problems logging in, it may be worthwhile checking the connection settings
OmniJoin IM 2303c Choose the best connection methodConnection Environment...3 123
OmniJoin IM 23131 Use OmniJoin cloudSelected as standard; this will use the Internet cloud-based OmniJoin service for all communication with other con
OmniJoin IM 2323Connection... 3 1 No ProxyInstructs OmniJoin, not to use any proxy settings.12345
OmniJoin Meeting 172Lock & Unlock a Meeting 2Overview... 2If you would like to lock or unlock a meeting, you can do so by using the Meeting tab a
OmniJoin IM 23332 Automatically detect proxy settingsSelected by default. OmniJoin will try and automatically use settings defined in your web browser
OmniJoin IM 2343Using Picture view 3a Open OmniJoin IMb Select (Picture view) at the bottom of the OmniJoin IM, so it's highlighted orange. Omn
OmniJoin IM 2353c Preview view can be toggled on and off by selecting the (Preview view) icon again.Hide Offline Contact3a Open OmniJoin IMb Select
OmniJoin IM 2363Contacts 3Contacts are people listed in your OmniJoin IM. Once a person has been added as a contact (and they've approved you!) y
OmniJoin IM 2373f Select the person from the list of results and click Next g Type a messsage to introduce yourself and click Nexth Click OK to finish
OmniJoin IM 2383Related Articles... 3 [Remove a contact]Remove a Contact uu page 239 [Join a group]Join a Group uu page 249 [Add a group]Add a Gro
OmniJoin IM 2393 NOTE: By default, when your status is set to "busy", you will not be alerted to any messages, chats, file transfers or meet
OmniJoin IM 2403e Click DeleteRelated Articles...3 [Remove a group]Remove a Group from Your Contact List uu page 252 [Add a contact]Add a Contact uu
OmniJoin IM 2413 [Settings]Settings uu page 204
OmniJoin IM 2423Groups 3Groups allow you to keep your contact list organized. Groups can be useful to manage different departments, different sites an
OmniJoin Meeting 182 Unlock the meeting... 2As standard, [scheduled meetings]Create a Scheduled Meeting uu page 271 will be locked before the specifie
OmniJoin IM 2433e Enter a name for the group (e.g. LA Office), click Next f Specify a password for the group, click Nextg Enter a short description fo
OmniJoin IM 2443 [Add a contact]Add a Contact uu page 236Rename a Group (For Administrator Only) 3Overview... 3Should you wish to rename a group that
OmniJoin IM 2453d Select Group -> Rename e Enter a new name, click OKRelated Articles... 3 [Delete a Group Permanently from OmniJoin]Delete a Gro
OmniJoin IM 2463Change a Group Password (For Administrator Only) 3Overview... 3If at any stage you wish to change a password for a group you've c
OmniJoin IM 2473d Select Group -> Change Password e Enter a new passwordf Click OKRelated Articles...3 [Delete a Group Permanently from OmniJoin]D
OmniJoin IM 2483 NOTE: You can only permenantly delete a group if you're the owner of it (or person who created it). 1 Ownership of a group is de
OmniJoin IM 2493Other users will NOT be able to use it and join it. To remove a group from your own OmniJoin IM, [click here]Remove a Group from Your
OmniJoin IM 2503c Select Add Contacts -> Add Group d Select Join an existing group and click Next e Enter part of the group name or description an
OmniJoin IM 2513Group Priority 3Overview... 3Setting a higher priority is useful for ensuring that you're alerted to a message or file transfer f
OmniJoin IM 2523 [Add a group]Add a Group (For Administrator Only) uu page 242 [Rename a group]Rename a Group (For Administrator Only) uu page 244
OmniJoin Meeting 192 [Take host or presenter]Take Host or Presenter uu page 46 [Revision Level]The About Box is Found in the Help Tab (Standard for
OmniJoin IM 2533d Select Remove NOTE: Removing a group will not permenantly delete it!The group will be removed from your own OmniJoin IM but will re
OmniJoin IM 2543Hide Contact in Group 3Overview... 3If you want to hide a contact from showing in a group, the group owner can right-click the contact
OmniJoin IM 2553d Select Group -> Hide contact When [Show all contacts]Show all Contacts in a Group uu page 260 is ticked or selected (as indicate
OmniJoin IM 2563 [Change a group password ]Change a Group Password (For Administrator Only) uu page 246 [Prioritize a group]Group Priority uu page 2
OmniJoin IM 2573d Select Group -> Set as owner e Click OK to confirm the change of ownershipRelated Articles... 3 [Delete a Group Permanently fro
OmniJoin IM 2583Expel Contact from Group 3Overview... 3If the need arises to expel a contact from a group, the group owner can do so. NOTE: You can on
OmniJoin IM 2593d Select Group -> Expel contact e Click OK to confirmRelated Articles... 3 [Delete a Group Permanently from OmniJoin]Delete a Gro
OmniJoin IM 2603Show all Contacts in a Group 3Overview... 3If some contacts within a group are hidden, you (the group owner) can opt to "Show all
OmniJoin IM 2613d Select Group -> Show all contacts When ticked or selected, any [hidden contacts]Hide Contact in Group uu page 254 within the gro
OmniJoin IM 2623 [Prioritize a group]Group Priority uu page 251 [Remove a contact]Remove a Contact uu page 239 [Add a contact]Add a Contact uu page
OmniJoin Meeting 202General... 2 1 Show menusThis determines whether shared applications appear with tabs at the bottom of the share area.2 Print docu
OmniJoin IM 2633Meetings 3OmniJoin allows you to create and manage as many meetings as you wish. You can also create templates for specific meetings.T
OmniJoin IM 2643 [Edit a meeting]Edit a Meeting uu page 281 [Delete a meeting ]Delete a Meeting uu page 282My Meeting Room 3Overview... 3For simplic
OmniJoin IM 2653c Select Invite by Contacts d The invitation window will open, providing you with a list of OmniJoin Contacts (if any) and email conta
OmniJoin IM 2663h Click Send Now Did you know? You can edit the invitation email that will be sent, by clicking "Edit and Send" instead. i
OmniJoin IM 2673c Click Invite by Email d Enter the person's email address in the "To" field of the emaile Click SendChange my meeting
OmniJoin IM 2683c Right-click on the meeting to set as your new personal room, then click Set as My Meeting Room. d Your personal meeting room, will b
OmniJoin IM 2693 [Show my meetings]Show My Meetings uu page 269 [Edit a meeting]Edit a Meeting uu page 281 [Start quick meeting]Create a Quick Meet
OmniJoin IM 2703d This will display all of your meetings and related options (sample below) 1 Selected Meeting OptionsThese options apply to the meeti
OmniJoin IM 2713 [Check for updates]Check for Updates uu page 203 [Logout & Exit]Logout and exit uu page 192 [Revision Level]The About Box is F
OmniJoin IM 2723e Enter a Topic (Required) f Select Scheduleg Specify a Start date, Start time and the Time zone for the meeting h Select the Durati
OmniJoin Meeting 212Look & Feel... 2 1 ThemeYou can customize the appearance OmniJoin by selecting a color theme.2 Minimize the ribbonThis setting
OmniJoin IM 2733j Select Invitesk Enter the email addresses of attendees invited to the meeting (separated by commas) Have contacts in address books?
OmniJoin IM 2743c Click Join next to the scheduled meetingd You can now share any [PowerPoint®]Share a PowerPoint® uu page 72 or [documents]Share a Do
OmniJoin IM 2753c Select Start a Quick Meeting d Enter a Topic (required) e Click Start now to create and join it straight away.f Once you are in the
OmniJoin IM 2763 [Settings]Settings uu page 204Create PhoneBridge Meeting 3Overview... 3PhoneBridge is a feature that enables you to use a telephone
OmniJoin IM 2773c Select Show My Meetingd Select Edit NOTE: You cannot use PhoneBridge on the meeting by clicking Start a Quick Meeting. Did you know
OmniJoin IM 2783 Method 2: Enter the Meeting Room (for attendees and Host) When participating in a meeting configured by PhoneBridge, information on
OmniJoin IM 2793Join the PhoneBridge meeting... 3Follow the instructions to use a telephone in the meeting. When you call the meeting telephone number
OmniJoin IM 2803 [Schedule a meeting]Create a Scheduled Meeting uu page 271 [Join a meeting]Join a Meeting uu page 280 [Edit a meeting]Edit a Meeti
OmniJoin IM 2813c Enter the Meeting ID and password (if meeting is password-protected) d Click Join nowRelated Articles... 3 [Show my meetings]Show M
OmniJoin IM 2823c Select Show My Meetings d Select the meeting to edite Click Edit Related Articles... 3 [Start a quick meeting]Create a Quick Meeti
OmniJoin Meeting 222 [Video settings]Video Settings uu page 33 [Video Out settings]Video Out Settings uu page 35 [Language & Locale settings]La
OmniJoin IM 2833c Select Show My Meetings d Select the meeting to deletee Click Delete f Select Yes to confirm deletionRelated Articles... 3 [Start
OmniJoin IM 2843Step-by-Step... 3a Open OmniJoin IMb Select the Meeting tabc Select Show My Meetings d Select Templates e Click (Add) to create a ne
OmniJoin IM 2853h Click OK to create the template NOTE: Even though you select Locked or Unlocked in the Schedule section of the template edit screen,
OmniJoin IM 2863c Select Schedule a Meeting d Click Detailse Click Load Templatef Select the template to use g Click Load Template to apply the templ
OmniJoin IM 2873Edit a Meeting Template 3Overview... 3Should you ever need to make adjustments to a meeting template, you can edit the template.Step-b
OmniJoin IM 2883h Click Close to close the Template windowRelated Articles... 3 [Create a meeting template]Create a Meeting Template uu page 283 [Us
OmniJoin IM 2893d Click Templates e Select the template to delete from the drop-down list, then click (Delete). f Click Delete to confirmg Click Clo
OmniJoin IM 2903 NOTE: After you exit OmniJoin or turn off your PC, any old requests or invites for that session will be erased from the Meeting tab.S
OmniJoin IM 2913Meeting Options 3For those of you who wish to customize your meeting rooms, OmniJoin can provide you with a series of advanced options
OmniJoin IM 2923 1 TopicRequired. Useful for providing a description of the meeting, such as "Service Review" or "Design Meeting".
iiBefore UseYou need a PC, an Internet connection, a webcam, and a headset or a speaker phone.<System Requirements><Recommended Devices>Om
OmniJoin Meeting 232d Select Audio 1 Enable AudioUn-ticking this box will disable the use of all audio features in your OmniJoin application.2 Enable
OmniJoin IM 2933 1HostRequired, generated automatically (or manually set yourself), the host password can be used to automatically elevate a participa
OmniJoin IM 2943Related Articles... 3 [Meeting Schedule]Schedule uu page 294 [Meeting Audio]Audio uu page 297 [Meeting Video]Video uu page 300 [Me
OmniJoin IM 2953 1 Date, Time, Zonelf scheduled, choose a date, time and time zone for the meeting.2 Never endsSelect if you want the meeting to perma
OmniJoin IM 2963Controlling access & the meeting location... 3The meeting (by default) is unlocked 15 minutes before the scheduled start time and
OmniJoin IM 29735 ManualManually assign a particular OmniJoin location. Useful when meeting with people from desperate locations and assigning the mee
OmniJoin IM 2983e Select Audio 1 Telephone conference callSelect this option to use the Phone Bridge feature in the meeting.2Fee typeAttendees select
OmniJoin IM 2993 NOTE: VoIP and PhoneBridge cannot be used together in the same meeting. NOTE: You cannot use PhoneBridge on the Quick Meeting. Do yo
OmniJoin IM 3003• Always on for hosts and presentersAlways on for hosts and presenters activates audio automatically for everyone who is not a regular
OmniJoin IM 3013Default video settings... 3Under this section, you can choose how the video behaves for everyone as they join the meeting. 1 Defalut v
OmniJoin IM 3023 1 Maximum bitrateSelect the maximum bitrate for each meeting participants video. The quality of their video will be limited by the bi
OmniJoin Meeting 242 [Push-To-Talk]Push-To-Talk Audio uu page 146 [General settings]General Settings uu page 204 [Audio Out settings]Audio Out Sett
OmniJoin IM 3033Video sharpness explained... 3 NormalWill give you a soft video, with smooth lines and will generally use less bandwidth. CrispWill
OmniJoin IM 3043 1 LayoutThis feature sets the default layout for all meeting attendees.2 Show full screenTicking this box will have the meeting open
OmniJoin IM 3053a Open OmniJoin IMb Select the Meeting tabc Select Schedule a Meetingd Click Details to display more meeting and customization options
OmniJoin IM 3063 [Meeting Privileges]Privileges uu page 306 [Meeting Invitations]Invitations uu page 307 [Meeting Messages]Messages uu page 311Priv
OmniJoin IM 3073 [Meeting Schedule]Schedule uu page 294 [Meeting Audio]Audio uu page 297 [Meeting Video]Video uu page 300 [Meeting Layout]Layout u
OmniJoin IM 3083 1 Invitation ListEnter the email addresses of the people you would like to attend.2 Edit Contactslf you have contacts in an address b
OmniJoin IM 30934 RegistrationThis option is useful if you want to know who is able to attend the meeting. Selecting this option will send an RSVP ema
OmniJoin IM 3103 1 Invite emailSelect the email invitation that will be sent to attendees.2 Preview (Emails)Click Preview to preview what the actual m
OmniJoin IM 31135 Attach calender event (iCal)Sends a calender event (iCal) at the same time as the invite mail.6 Send an email reminderSends a remind
OmniJoin IM 3123e Select Messages 1 Join MessageSelect a join message from the list. This will be displayed to attendees as they join the meeting.2 Pr
OmniJoin Meeting 252d Select Audio Out 1 Playback DeviceSelect your preferred playback device for your OmniJoin meetings.2 Playback VolumeUse the sli
OmniJoin IM 3133Load Template 3To save time, you can load an existing template to quickly create a meeting with predefined options. Load template allo
OmniJoin IM 31434 Delete templateDelete the selected template.5 Default meeting templateTick this box to use this template as the default template for
OmniJoin IM 3153File Transfer 3File Transfer allows you to transfer a file to your OmniJoin contacts, even during an online meeting, web, or video me
OmniJoin IM 3163g The person receiving the file, will get a "File download" notification (example below) Related Articles... 3 [Send a mes
OmniJoin IM 3173 [Retrieve old chats]Retrieve an Old Chat uu page 322 [Retrieve old meeting invites]Old Meeting Requests & Invites uu page 289
OmniJoin IM 3183Chats 3While messages are useful for brief or intermittent notices, chats can be used for when you are in need of a more substantial c
OmniJoin IM 3193e A new chat window will open, so you can start a conversation! 1 Text conversationThe text conversation between you and other contact
OmniJoin IM 3203d Select Chate A new chat window will open, so you can start a conversation!With Regular View enabled3a Open OmniJoin IMb Select Conta
OmniJoin IM 3213 [Preview chats]Chat Previews uu page 324 [Delete a chat]Delete a Chat uu page 321 [Invite contacts to a meeting]Inviting a Contact
OmniJoin IM 3223Retrieve an Old Chat 3Overview... 3OmniJoin keeps an archive of old chats that you've participated in, just in case you need to r
OmniJoin Meeting 262 [Video Out settings]Video Out Settings uu page 35 [Language & Locale settings]Language & Locale Settings uu page 37 [H
OmniJoin IM 3233Step-by-Step... 3Use the notification icon... 3a Double-click the "flashing message" icon in the Windows notification area
OmniJoin IM 3243c Double-click the chat with 1 or more unread messages in the list Related Articles... 3 [Start a chat]Start a Chat uu page 318 [Ret
OmniJoin IM 3253d The contents of the selected chat will then be displayed at the bottom Related Articles... 3 [Start a chat]Start a Chat uu page 318
OmniJoin IM 3263Messages 3A message allows you to quickly send a message to anyone in your OmniJoin IM. You can make repetitive messages into a templa
OmniJoin IM 3273e Enter a subject for the message (optional) and the message you want to send. f Click Send Alternatively: Use the Messages tab...a Op
OmniJoin IM 3283 [Join a meeting]Join a Meeting uu page 280 [Start quick meeting]Create a Quick Meeting uu page 274 [Schedule a meeting]Create a Sc
OmniJoin IM 3293a Open OmniJoin IMb Select the Messages tabc Select Sent Messages d Double-click a message in the list Related Articles... 3 [Retrie
OmniJoin IM 3303Step-by-Step... 3Use the notification icon... 3a Double-click the "flashing message" icon in the Windows notification area
OmniJoin IM 3313 [Use a message template]Use a Message Template uu page 334 [Edit a message template ]Edit a Message Template uu page 336 [Delete a
OmniJoin IM 3323e Select Delete Alternatively... You can delete a message by right-clicking on the message then select Delete. Related Articles... 3
OmniJoin Meeting 272d Select Audio In 1 Recording DeviceSelect your preferred recording device for your OmniJoin meetings. This is normally your spea
OmniJoin IM 3333c Select Message, then select Templates... d Select (Add) to create a blank message template e Customize the template by entering a
OmniJoin IM 3343b Select the Messages tabc Select Templated Select (Add) to create a blank message templatee Customize the template by entering a su
OmniJoin IM 3353d Select Message, then select a template you've previously created (e.g. "PHONE CALL") e Make minor adjustments to the
OmniJoin IM 3363 [Send a message]Send a Message uu page 326 [Create a meeting template]Create a Meeting Template uu page 283 [Use a meeting templat
OmniJoin IM 3373e Customize the template as necessaryf Click Save to save the templateg Click OK to close the template window Alternatively: Use the M
OmniJoin IM 3383Step-by-Step... 3a Open OmniJoin IMb Select Contacts tabc Select Message, then select Templates... d Select the message template to de
OmniJoin IM 3393Related Articles... 3 [Create a message template]Create a Message Template uu page 332 [Use a message template]Use a Message Templa
OmniJoin IM 3403d Click (Import). e Locate the file on your PC to import, then click Openf Click OK to close the template window Alternatively: Use
OmniJoin IM 3413Step-by-Step... 3a Open OmniJoin IMb Select Contacts tabc Select Message, then select Templates... d Select the message template to ex
OmniJoin IM 3423d Select the message template to export from the drop-down list, and then click (Export)e Click Save to save the template to a filef
OmniJoin Meeting 282 [Audio In settings]Audio In Settings uu page 26 [Audio Advanced settings]Audio Advanced Settings uu page 28 [Sharing settings]
OmniJoin Meeting 292d Select Audio Advanced 1 Acoustic Echo CancellationWith this option selected, it will attempt to help minimize any echo or "
OmniJoin Meeting 302 [Audio settings]Audio uu page 22 [Audio Out settings]Audio Out Settings uu page 24 [Audio In settings]Audio In Settings uu pag
OmniJoin Meeting 312 1 Sharing QualityThis slider controls the quality of images in a static share (such as PowerPoint® or Document) when displayed to
OmniJoin Meeting 322 1 Desktop / Application Sharing QualityThis slider controls the visual quality of any desktop or application that you share to ot
iiiUSB Speakerphone: ClearOne Chat 50 USB Personal Conference PhoneJabra/Logitech BSP 420 SpeakerphonePhoenix Audio Duet PCSPhoenix Quatro2Phoenix Aud
OmniJoin Meeting 332 [Video settings]Video Settings uu page 33 [Video Out settings]Video Out Settings uu page 35 [Language & Locale settings]La
OmniJoin Meeting 342d Select Video 1 Enable VideoUn-ticking this box will disable the use of all video features in your OmniJoin application.2 Selecte
OmniJoin Meeting 3526 Try additional video modesEnables you to use the other video modes available for the selected device.This setting enables some c
OmniJoin Meeting 362d Select Video Out 1 Performance ImpactIf you want to allow your PC to prioritize your camera (using more processing power and ba
OmniJoin Meeting 372 [Sharing settings]Sharing Settings uu page 30 [Video settings]Video Settings uu page 33 [Language & Locale settings]Langua
OmniJoin Meeting 382d Select Language & Locale 1 Use Windows DefaultBy ticking this setting, it will attempt to use the language defined in Windo
OmniJoin Meeting 392 [Audio Advanced settings]Audio Advanced Settings uu page 28 [Sharing settings]Sharing Settings uu page 30 [Video settings]Vide
OmniJoin Meeting 402d Select HotKeys 1 Follow My LayoutAllows you to set a keyboard combination that when pressed, will turn on (or off) Follow My Lay
OmniJoin Meeting 412 [Audio settings]Audio uu page 22 [Audio Out settings]Audio Out Settings uu page 24 [Audio In settings]Audio In Settings uu pag
OmniJoin Meeting 422Messages... 2 1 When a user joinsTick this setting to get a visual notification in the bottom-right comer when someone joins your
ivTable of Contents1 Getting Started & Popular Topics 1Welcome to OmniJoin...
OmniJoin Meeting 432 1 Play sound when user joinsTicking this option will play a sound whenever someone joins your meeting.2 Play sound when user leav
OmniJoin Meeting 442Related Articles... 2 [General settings]General Settings uu page 19 [Audio settings]Audio uu page 22 [Audio Out settings]Audio
OmniJoin Meeting 452d Select Connection 1 No ProxyInstructs OmniJoin, not to use any proxy settings.2 Automatically detect...Selected by default. Omni
OmniJoin Meeting 462Related Articles... 2 [General settings]General Settings uu page 19 [Audio settings]Audio uu page 22 [Audio Out settings]Audio
OmniJoin Meeting 472e You'll now receive a popup balloon over your name in the user-list confirming that your have been promoted with additional
OmniJoin Meeting 482Step-by-Step... 2a While in an OmniJoin meeting...b In the user-list, click in the box that states: "Type your name here&quo
OmniJoin Meeting 492 [Presenters]Presenters uu page 160 [Participants]Participants uu page 162 [System & Connection ratings]System & Connec
OmniJoin Meeting 502d The record window will open, providing you with a list of options to customize the recording. 1RecordStarts the recording, using
OmniJoin Meeting 5129 Include audioTick this option to record the sounds during the meeting.However, when using PhoneBridge, sounds are not recorded w
OmniJoin Meeting 5222 Connection ratingRated out of 5, this monitors the quality of the connection between your PC and the OmniJoin Meeting on the Int
vChange Video Resolution...118Change Vide
OmniJoin Meeting 532c Select System Info to display information relating to the person's PC and connection (example below) Related Articles...
OmniJoin Meeting 542Bandwidth Monitor 2Overview... 2The Bandwidth Monitor allows you to easily view the amount of data being sent from your PC to an
OmniJoin Meeting 552e The Bandwidth Monitor will now open in a new window and will start monitoring. 1 Total UsageDisplays in real-time, your total
OmniJoin Meeting 5626 Peak UsageDisplays the highest bandwidth used for each feature (since the monitor has been opened). NOTE: The Bandwidth Monitor
OmniJoin Meeting 572c Select Network Diagnostics d The Network Diagnostics will now open in a new window.e Click Run Test to test the current bandwidt
OmniJoin Meeting 5821 Tool tabsClick on these tabs to choose which test to run.2 Upstream ResultsAfter running a bandwidth test, the results will be d
OmniJoin Meeting 592e Select the Latency tab f Click Run Test to test the quality of the connection between you and the OmniJoin Meeting (example of t
OmniJoin Meeting 6025 Run TestRuns the selected test.6 Save All TestsSave any tests that have been run to a text file. This can be useful tor technica
OmniJoin Meeting 612f Click Run Test to test the route and quality of the connection between you and the OmniJoin Meeting (example of test results bel
OmniJoin Meeting 6225 Run TestRuns the selected test.6 Save All TestsSave any tests that have been run to a text file. This can be useful tor technica
viChange a Group Password (For Administrator Only)...246Delete a Group Permanently
OmniJoin Meeting 632 [Record a meeting]Record a Meeting uu page 49 [Invite attendees to meeting]Invite Attendees to a Meeting uu page 10 [Take host
OmniJoin Meeting 642Sharing & Collaboration 2With OmniJoin you can share and collaborate on documents, PowerPoint®, live applications and your ent
OmniJoin Meeting 652b You have additional sharing controls and options available by moving the mouse over the top-left corner of the monitor/desktop b
OmniJoin Meeting 662c This will display a vertical toolbar on the left-side of your monitor with additional controls to choose from. 1 Adjust sharing
OmniJoin Meeting 6723 Annotation ToolsWhen you are in Annotation mode by clicking , select and use various [annotation tools]Annotation Tools uu page
OmniJoin Meeting 682 [Share an application]Share an Application uu page 68 [Share a region]Share a Region uu page 86 [Share a web browser]Share a W
OmniJoin Meeting 692 Windows® 7 or Windows Vista®? If you are using Windows® 7 or Windows Vista® with the Aero interface (the glass effect), you will
OmniJoin Meeting 702b You have additional sharing controls and options available by moving the mouse over the top-left corner of the monitor/desktop b
OmniJoin Meeting 7124 Annotation ToolsWhen you are in Annotation mode by clicking , select and use various [annotation tools]Annotation Tools uu page
OmniJoin Meeting 722Share a PowerPoint®2Overview... 2You can share a PowerPoint® by using the Share tab and selecting "PowerPoint®". This i
111Welcome to OmniJoin 1OmniJoin is the next generation online meeting service providing on-demand web, voice over IP (VoIP) and multiparty video meet
OmniJoin Meeting 732uu page 173) can navigate through the PowerPoint® using the share controls towards the top-left corner. 1 First pageGo to the begi
OmniJoin Meeting 742Stop Sharing... 2a Click Stop Sharing towards the top-right corner of the PowerPoint®. Related Articles... 2 [Share a document]
OmniJoin Meeting 752c Select Chat d Choose the type of chat you want to start and click Start chat Controlling the chat... 2With a chat started, users
OmniJoin Meeting 762 1 Sent messagesAnyone who has sent a chat will appear in this section. 2 Save, Print & PasteSave the conversation to a text f
OmniJoin Meeting 772 Related Articles... 2 [Share a document]Share a Document uu page 79 [Share a PowerPoint®]Share a PowerPoint® uu page 72 [Shar
OmniJoin Meeting 782c Select Private Chat Controlling the chat... 2a With a chat started, you can start sending messages, comments, feedback, question
OmniJoin Meeting 7926 Multiple ChatsIf you have multiple chats open, you can choose which to participate in by selecting the appropriate tab.Stop a Ch
OmniJoin Meeting 802Step-by-Step... 2Share a document... 2a While in an OmniJoin meeting (as a [Host]Hosts uu page 159 or [Presenter]Presenters uu pa
OmniJoin Meeting 8121 First pageGo to the beginning of the file.2 Previous pageDisplays the previous page.3 Page SelectorSelect a specific page to jum
OmniJoin Meeting 822 [Share files & handouts]Share Files & Handouts uu page 93 [Share a media file]Share a Media File uu page 84 [Annotatio
Getting Started & Popular Topics 21OmniJoin Meeting 1Whenever you're invited into or hosting an online meeting, you'll be using OmniJoin
OmniJoin Meeting 832 1 Mode switchesYou can switch between the View/Control mode and the Annotation mode by clicking or .Click (View/Control mode
OmniJoin Meeting 842 Related Articles... 2 [Share a document]Share a Document uu page 79 [Share a PowerPoint®]Share a PowerPoint® uu page 72 [Shar
OmniJoin Meeting 852c Select Media File d Locate a suitable media file to share and click Opene The media file will then be sent to the meeting for al
OmniJoin Meeting 862Stop Sharing... 2Click Stop Sharing towards the top-right corner of the media file. Media quality explained... 2 Low quality Ide
OmniJoin Meeting 872Step-by-Step... 2Share a region... 2a While in an OmniJoin meeting (as a [Host]Hosts uu page 159 or [Presenter]Presenters uu page
OmniJoin Meeting 882 4 56123
OmniJoin Meeting 8921 Adjust sharing qualityYou can easily change the sharing quality and turn certain features on or off by clicking (Options). Thi
OmniJoin Meeting 902 [Chat with a specific person]Chat with a Specific Person uu page 77 [Share files & handouts]Share Files & Handouts uu p
OmniJoin Meeting 912b You have additional sharing controls and options available to the left of the web browser... 1 Green BorderWhen an applicatio
OmniJoin Meeting 9224 Annotation ToolsWhen you are in Annotation mode by clicking , select and use various [annotation tools]Annotation Tools uu page
More documents for Headphones Sennheiser PC 25
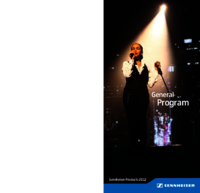


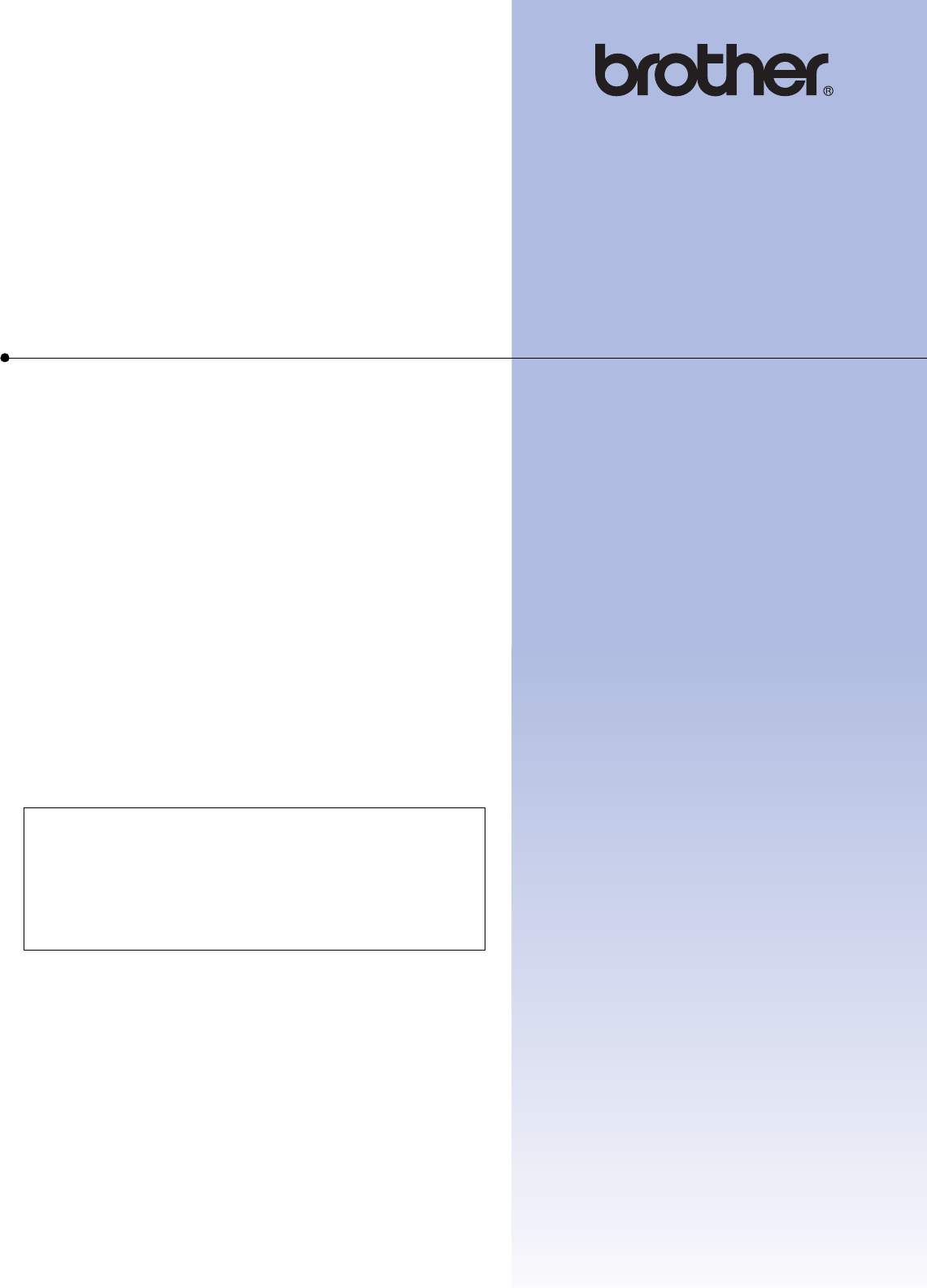
 (28 pages)
(28 pages) (4 pages)
(4 pages)


 (4 pages)
(4 pages)







Comments to this Manuals