Sennheiser WICOS - 04-09 User Manual
Browse online or download User Manual for Unknown Sennheiser WICOS - 04-09. WiCOS - Wireless Conference System
- Page / 96
- Table of contents
- BOOKMARKS
- Wireless Conference System 1
- Wichtige Sicherheitshinweise 4
- Einsatzbereiche 7
- Ein Blick auf die Technik 9
- Lieferumfang 10
- WiCOS drahtlose Sprechstellen 12
- Accesspoint WiCOS AP 20
- Transportkoffer WiCOS CASE 22
- Accesspoint in Betrieb nehmen 23
- PORT 1-6 25
- SDC 8200 CU 25
- Accesspoint 25
- WiCOS AP 25
- C CV D DV 28
- 30 m 30 m 30
- Komponenten ein-/ausschalten 31
- Sprechstelle ein-/ausschalten 33
- Konferenz durchführen 35
- Konferenzsystem konfigurieren 45
- „RF Configuration“ 54
- Management“ 59
- Transportkoffer verwenden 76
- WiCOS in ein drahtgebundenes 77
- Konferenzsystem integrieren 77
- < 50 ja ja 78
- > 50 – ja 78
- SDC 8200 CU WiCOS AP WiCOS AP 79
- Betrieb (Slave Mode) 81
- Mode) nutzen 83
- Wenn Störungen auftreten 87
- Zubehör und Ersatzteile 88
- Lithium-Ionen-Akku WiCOS BA 89
- Netzteile 90
- In Übereinstimmung mit 91
- Zertifiziert 91
- Herstellererklärungen 92
- Stichwortverzeichnis 93
Summary of Contents
BedienungsanleitungWireless Conference SystemWiCOS
Erhältliche Systemkomponenten – Lieferumfang8Erhältliche Systemkomponenten – LieferumfangFolgende Komponenten des WiCOS-Systems sind erhältlich:Delegi
9Übersicht über die KomponentenÜbersicht über die KomponentenIhr Konferenzsystem kann folgende Arten von Sprechstellen umfassen:Außerdem gehört zu Ihr
Übersicht über die Komponenten10WiCOS drahtlose SprechstellenDelegierten-Sprechstelle WiCOS DDie Übersicht der Sprechstellen-Rückseite mit weiteren Be
11Übersicht über die KomponentenPräsidenten-Sprechstelle WiCOS CDie Übersicht der Sprechstellen-Rückseite mit weiteren Bedienelementen finden Sie auf
Übersicht über die Komponenten12Delegierten-Sprechstelle mit Abstimmfunktion WiCOS DVDie Übersicht der Sprechstellen-Rückseite mit weiteren Bedienelem
13Übersicht über die KomponentenKanalwahl-Display E der Delegierten-Sprechstelle WiCOS DVDas Kanalwahl-Display E kann 2 Ansichten anzeigen.Die Display
Übersicht über die Komponenten14Präsidenten-Sprechstelle mit Abstimmfunktion WiCOS CVDie Übersicht der Sprechstellen-Rückseite mit weiteren Bedienelem
15Übersicht über die KomponentenMulti-Display 7 der Präsidenten-Sprechstelle WiCOS CVDas Multi-Display 7 kann 3 verschiedene Betriebmodi anzeigen. Um
Übersicht über die Komponenten16Kanalwahl-Display E der Delegierten-Sprechstelle WiCOS CVDas Kanalwahl-Display E kann 2 Ansichten anzeigen.Das Display
17Übersicht über die KomponentenSprechstellen-RückseiteLithium-Ionen-Akku WiCOS BA VUWBedienelement Funktion/BedeutungU HF-Verbindungsanzeigezeigt den
Übersicht über die Komponenten18Accesspoint WiCOS AP95 mm^bffffc eaj k l md dhigBedienelement Funktion/Bedeutung^ Statusanzeigezeigt Betriebsart, Verb
19Übersicht über die KomponentenÜbersicht über das Webserver-BedienmenüBedienelement Funktion/Bedeutungn HauptnavigationReiter der Hauptnavigationsebe
Übersicht über die Komponenten20Transportkoffer WiCOS CASEywtx|z{svuBedienelement Funktion/Bedeutungs Mikrofon-Halterungfür die Befestigung von bis zu
21Konferenzsystem in Betrieb nehmenKonferenzsystem in Betrieb nehmenAccesspoint in Betrieb nehmenDer Accesspoint steuert die drahtlose Kommunikation z
Konferenzsystem in Betrieb nehmen22왘Verbinden Sie das Steckernetzteil } mit der Hohlklinkenbuchse l.왘 Führen Sie das Stromkabel durch die Zugentlastun
23Konferenzsystem in Betrieb nehmen왘 Verbinden Sie das Netzwerkkabel mit Ihrem Computer oder Netzwerk.왘 Rufen Sie das Webserver-Bedienmenü auf (siehe
Konferenzsystem in Betrieb nehmen24Um die optimale Funkreichweite zu erreichen:왘 Platzieren Sie den Accesspoint möglichst zentral und möglichst hoch z
25Konferenzsystem in Betrieb nehmenAuf eine ebene Fläche stellen왘 Stellen Sie den Accesspoint auf eine ebene Fläche.Antennen ausrichten 왘 Richten Sie
Konferenzsystem in Betrieb nehmen26왘 Stellen Sie die Sprechstelle so auf, dass sie bequem vom Sprecher zu bedienen ist.왘 Richten Sie das Schwanenhalsm
27Konferenzsystem in Betrieb nehmenUm das Ladenetzteil WiCOS NT-BA anzuschließen:왘 Schieben Sie den mitgelieferten Länderadapter ~ auf das Ladenetztei
1InhaltInhaltWichtige Sicherheitshinweise ... 2WiCOS – das drahtlose
Konferenzsystem in Betrieb nehmen28왘 Schieben Sie den Akku in den Akku-Einschub W der Sprechstellenkon-sole.Der Arretierungs-Clip ] rastet ein und fix
29Komponenten ein-/ausschaltenKomponenten ein-/ausschaltenUm das drahtlose Konferenzsystem WiCOS einzuschalten, gehen Sie wie folgt vor:1. Schalten Si
Komponenten ein-/ausschalten30Um den Accesspoint auszuschalten:왘 Bewegen Sie den Ein-/Ausschalter m in die Position „0“.Die 3 Statusanzeigen ^ erlösch
31Komponenten ein-/ausschaltenSprechstelle ein-/ausschaltenUm die Sprechstelle einzuschalten:왘 Drücken Sie die Mikrofon-Taste A.Die zuletzt verwendete
Komponenten ein-/ausschalten32Um eine Sprechstelle manuell auszuschalten:왘 Halten Sie die Mikrofon-Taste A für 3 Sekunden gedrückt.Die Sprechstelle sc
33Konferenz durchführenKonferenz durchführenDer Ablauf Ihrer Konferenz, wann die Teilnehmer sprechen können, das Rederecht erhalten oder Übersetzungen
Konferenz durchführen34Sobald Ihnen das Rederecht vom Präsidenten zugeteilt wird, schaltet sich Ihr Mikrofon ein. Die Mikrofon-LED 0 und der Leuchtrin
35Konferenz durchführenKopfhörer anschließenMit den Kopfhörern können Sie den Konferenzkanal oder ggf. angebotene Übersetzungskanäle hören (nur WiCOS
Konferenz durchführen36Um die Lautstärke zu ändern:왘 Drücken Sie die Tasten Kopfhörer LAUTER H oder Kopfhörer LEISER I: „+“, um die Lautstärke zu erhö
37Konferenz durchführenEinem Teilnehmer das Rederecht zuteilenWenn ein Teilnehmer in der Konferenz-Betriebsart „With Request“ oder „With Request No Cl
Wichtige Sicherheitshinweise2Wichtige Sicherheitshinweise• Lesen Sie diese Bedienungsanleitung.• Bewahren Sie diese Bedienungsanleitung auf. Geben Sie
Konferenz durchführen38왘 Halten Sie die Prioritäts-Taste 5 so lange gedrückt, wie Sie alle Sprech-stellen stummschalten wollen (Push-to-mute-Funktion)
39Konferenz durchführen왘 Drücken Sie die Auswahltaste B 9.An den Sprechstellen WiCOS DV und WiCOS CV blinken die Tasten-LEDs der Tasten B, C und D. Di
Konferenz durchführen40Um eine neue Abstimmung zu starten:왘 Drücken Sie die Auswahltaste A 8.Das Abstimmungsergebnis T im Kanalwahl-Display E wird gel
41Konferenz durchführen왘 Drücken Sie:– Auswahltaste A 8, um die Lautsprecher-Lautstärke zu erhöhen oder– Auswahltaste B 9, um die Lautsprecher-Lautstä
Konferenz durchführen42Um die Mediensteuerung mit der Präsidenten-Sprechstelle WiCOS CV zu nutzen, um z. B. ein Kamerasystem zu starten oder zu stoppe
43Konferenzsystem konfigurierenKonferenzsystem konfigurierenWerkseinstellungen laden – „Reset“Um den Accesspoint und die Sprechstellen in den Ausliefe
Konferenzsystem konfigurieren44Nachdem Sie den Accesspoint und die Sprechstellen zurückgesetzt haben, sind die folgenden Werkseinstellungen geladen:We
45Konferenzsystem konfigurierenBetriebssystem Microsoft Windows XPWenn Sie beispielsweise das Betriebssystem Microsoft Windows XP ver-wenden, gehen Si
Konferenzsystem konfigurieren46Betriebssystem Apple MacOS X Wenn Sie beispielsweise das Betriebssystem Apple MacOS X verwenden, gehen Sie wie folgt vo
47Konferenzsystem konfigurierenAuf den Accesspoint zugreifen (Übersichtsbildschirm)왘 Schalten Sie den Accesspoint ein (siehe Seite 29).왘 Starten Sie e
3Wichtige SicherheitshinweiseWartung und PflegeVersuchen Sie nicht, die Produkte selbst zu warten. Wenn Sie Abdeckun-gen öffnen oder entfernen, setzen
Konferenzsystem konfigurieren48Grundlegende Einstellungen vornehmen – „Setup“Übersichtsseite – „Summary“Die Übersichtsseite bietet Ihnen Informationen
49Konferenzsystem konfigurierenSie haben unterschiedliche Möglichkeiten, um den Accesspoint in ein Netz-werk zu integrieren und das Webserver-Bedienme
Konferenzsystem konfigurieren50왘 Schalten Sie den Accesspoint aus und wieder ein (siehe Seite 29). Das Webserver-Bedienmenü erreichen Sie von nun an ü
51Konferenzsystem konfigurierenLandesspezifische Vorgaben einstellen – „Country Selection“Um das Konferenzsystem an landesspezifische Vorgaben für Fun
Konferenzsystem konfigurieren52Sicherheitseinstellungen vornehmen – „Admin“Sie haben die Möglichkeit, den Accesspoint gegen unerlaubten Zugriff und Ve
53Konferenzsystem konfigurieren왘 Klicken Sie in der Hauptnavigation auf „RF Configuration“.Die Übersichtsseite der Funk-Einstellungen „General RF Sett
Konferenzsystem konfigurieren54tisch belegte Frequenzbereiche und wechselt zu einem freien Frequenzbe-reich. Diese Funktion gewährleistet einen unterb
55Konferenzsystem konfigurieren왘 Klicken Sie auf „Save Settings“.Die Einstellung wird gespeichert. Das Konferenzsystem wählt die Fre-quenzen automatis
Konferenzsystem konfigurieren56Funkfrequenzbereiche überwachen – „Quality“Die Überwachung der Frequenzbereiche zeigt belegte und freie Frequen-zen an.
57Konferenzsystem konfigurierenKonferenz-Konfiguration ändern – „Conference Management“Anzahl der maximal aktiven Mikrofone festlegenDie Anzahl der ma
Wichtige Sicherheitshinweise4Bestimmungsgemäßer GebrauchDer bestimmungsgemäße Gebrauch des drahtlosen Konferenzssystems WiCOS schließt ein, dass Sie:•
Konferenzsystem konfigurieren58왘 Markieren Sie unter „Maximum number of active microphones“ das Optionsfeld mit der gewünschten Anzahl der maximal akt
59Konferenzsystem konfigurierenKonferenz-Betriebsart einstellenDas drahtlose Konferenzsystem WiCOS bietet Ihnen verschiedene Betriebsarten, mit denen
Konferenzsystem konfigurieren60Lautstärke der Sprechstellen-Lautsprecher einstellen왘 Klicken Sie in der Hauptnavigation auf „Conference Management“ &g
61Konferenzsystem konfigurierenAnzahl der Übersetzungskanäle einstellen왘 Klicken Sie in der Hauptnavigation auf „Conference Management“ > „General“
Konferenzsystem konfigurieren62Accesspoint-Betriebsart einstellenDie Accesspoint-Betriebsart hängt davon ab, ob Sie das System im Stand-alone-Betrieb
63Konferenzsystem konfigurierenAm System angemeldete Sprechstellen überwachen – „Unit Monitoring“왘 Klicken Sie in der Hauptnavigation auf „Conference
Konferenzsystem konfigurieren64Um die am System angemeldeten Sprechstellen eindeutig zu identifizie-ren:왘 Klicken Sie auf „Test LEDs ON“.Bei den angem
65Konferenzsystem konfigurierenUm nur bestimmte Sprechstellen manuell am Accesspoint anzumelden:왘 Schalten Sie alle Sprechstellen ein, die Sie für Ihr
Konferenzsystem konfigurieren66왘 Klicken Sie auf „Save and Stop Init“.Der Anmeldevorgang wird beendet. Die angemeldeten Sprechstellen werden in der ma
67Konferenzsystem konfigurieren왘 Klicken Sie auf „Save Settings“.Die Einstellung wird gespeichert. Die Auswahltasten A 8 und B 9 der Präsidenten-Sprec
5WiCOS – das drahtlose KonferenzsystemWiCOS – das drahtlose KonferenzsystemDer Name Sennheiser WiCOS steht für Wireless Conference System – die neue G
Konferenzsystem konfigurieren68왘 Fügen Sie den Protokolltext über die Zwischenablage Ihres Betriebsys-tems in ein Textverarbeitungsprogramm ein.Um das
69Konferenzsystem konfigurieren왘 Klicken Sie in der Hauptnavigation auf „Encryption“.Die Übersichtseite der Verschlüsselungseinstellungen „Key assign-
Konferenzsystem konfigurieren70– Buchstaben A bis F. Wenn Sie einen kürzeren Schlüssel eingeben, werden die fehlenden Stellen mit 0 ergänzt. Bei einem
71Konferenzsystem konfigurierenGespeicherte individuelle Schlüssel verwendenSprechstellen und Accesspoint können bis zu 15 individuelle Schlüssel ver-
Konferenzsystem transportieren72Konferenzsystem transportierenEin Vorteil des drahtlosen Konferenzsystems WiCOS ist der einfache und schnelle Auf- und
73Konferenzsystem transportierenSprechstellen für den Transport vorbereiten왘 Ziehen Sie ggf. das Ladenetzteil der Sprechstelle aus der Steckdose.왘 Zie
Konferenzsystem transportieren74Transportkoffer verwendenWir empfehlen für den Transport den optional erhältlichen Rollen-Trans-portkoffer WiCOS CASE.
75WiCOS in ein drahtgebundenes Konferenzsystem integrierenWiCOS in ein drahtgebundenes Konferenzsystem integrierenSie können das drahtlose Konferenzsy
WiCOS in ein drahtgebundenes Konferenzsystem integrieren76Informationen über die Konfiguration Ihres Konferenzsystems können Sie der Bedienungsanleitu
77WiCOS in ein drahtgebundenes Konferenzsystem integrieren왘 Stellen Sie im Webserver-Bedienmenü die Accesspoint-Betriebsart auf den integrierten Betri
WiCOS – das drahtlose Konferenzsystem6Stand-alone-Betrieb – drahtloser KonferenzbetriebIm Stand-alone-Betrieb benötigen Sie nur Komponenten des WiCOS-
WiCOS in ein drahtgebundenes Konferenzsystem integrieren78왘 Drücken Sie die ENTER-Taste † der Zentraleinheit SDC 8200 CU-M oder SDC 8200 CU, um in das
79WiCOS in ein drahtgebundenes Konferenzsystem integrierenAn allen drahtlosen Sprechstellen blinkt die Mikrofon-LED 0 grün und rot und der Leuchtring
WiCOS in ein drahtgebundenes Konferenzsystem integrieren80Das Webserver-Bedienmenü der Accesspoints bietet Ihnen nach wie vor alle Einstell- und Überw
81WiCOS in ein drahtgebundenes Konferenzsystem integrierenStand-alone-Betrieb parallel zum integrierten Betrieb (Slave Mode) nutzenWenn Sie einen oder
WiCOS in ein drahtgebundenes Konferenzsystem integrieren82Für die Teilnahme an Abstimmungen benötigen Sie Sprechstellen mit Abstimmfunktion (siehe fol
83WiCOS in ein drahtgebundenes Konferenzsystem integrierenDolmetscher-Konfiguration nutzen Der Dolmetscher-Konferenzbetrieb ist mit dem WiCOS-System i
Konferenzsystem reinigen und pflegen84Konferenzsystem reinigen und pflegen왘 Reinigen Sie die Geräte von Zeit zu Zeit mit einem leicht feuchten Tuch.VO
85Wenn Störungen auftretenWenn Störungen auftretenNehmen Sie Kontakt zu Ihrem Sennheiser-Partner auf, wenn mit Ihrer Konferenzanlage Probleme auftrete
Zubehör und Ersatzteile86Zubehör und ErsatzteileArt.-Nr. BezeichnungKomponenten502068 WiCOS AP Accesspoint502062 WiCOS D Delegierten-Sprechstelle5020
87Technische DatenTechnische DatenAccesspoint WiCOS APSprechstellen WiCOS CV/WiCOS DV/WiCOS C/WiCOS DLithium-Ionen-Akku WiCOS BAFrequenzgang 150–15000
7WiCOS – das drahtlose KonferenzsystemIntegrierter Betrieb (Slave Mode) – mit dem drahtgebundenen Konferenz- und Dolmetschersystem SDC 8200Das drahtlo
Technische Daten88Schwanenhalsmikrofon WiCOS MICZulassungen (WiCOS AP, WiCOS D, C, DV, CV, WiCOS BA)In Übereinstimmung mitUSA (nur WiCOS BA): Erfüllt
89Technische DatenZulassungen (WiCOS NT-BA und WiCOS NT-AP)In Übereinstimmung mitZertifiziertEuropa:USA:Kanada:EMV EN 55022, EN 55024Sicherheit EN 609
Herstellererklärungen90HerstellererklärungenGarantieSennheiser electronic GmbH & Co. KG übernimmt für dieses Produkt eine Garantie von 24 Monaten.
91StichwortverzeichnisStichwortverzeichnisAAbstimmungabbrechen 39beenden 39Ergebnis 39starten 38teilnehmen 34Abstimmungsmodus 15Accesspoint 9, 18, 21
Stichwortverzeichnis92Mmaximal aktive Mikrofone 57Mediensteuerung 41Mediensteuerungsmodus 15Mikrofon 25anschließen 25ausschalten 34einschalten 33stum
Sennheiser electronic GmbH & Co. KG Printed in GermanyAm Labor 1, 30900 Wedemark, Germany Publ. 04/09www.sennheiser.com 532842/A01
More documents for Unknown Sennheiser WICOS - 04-09
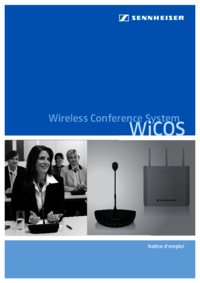

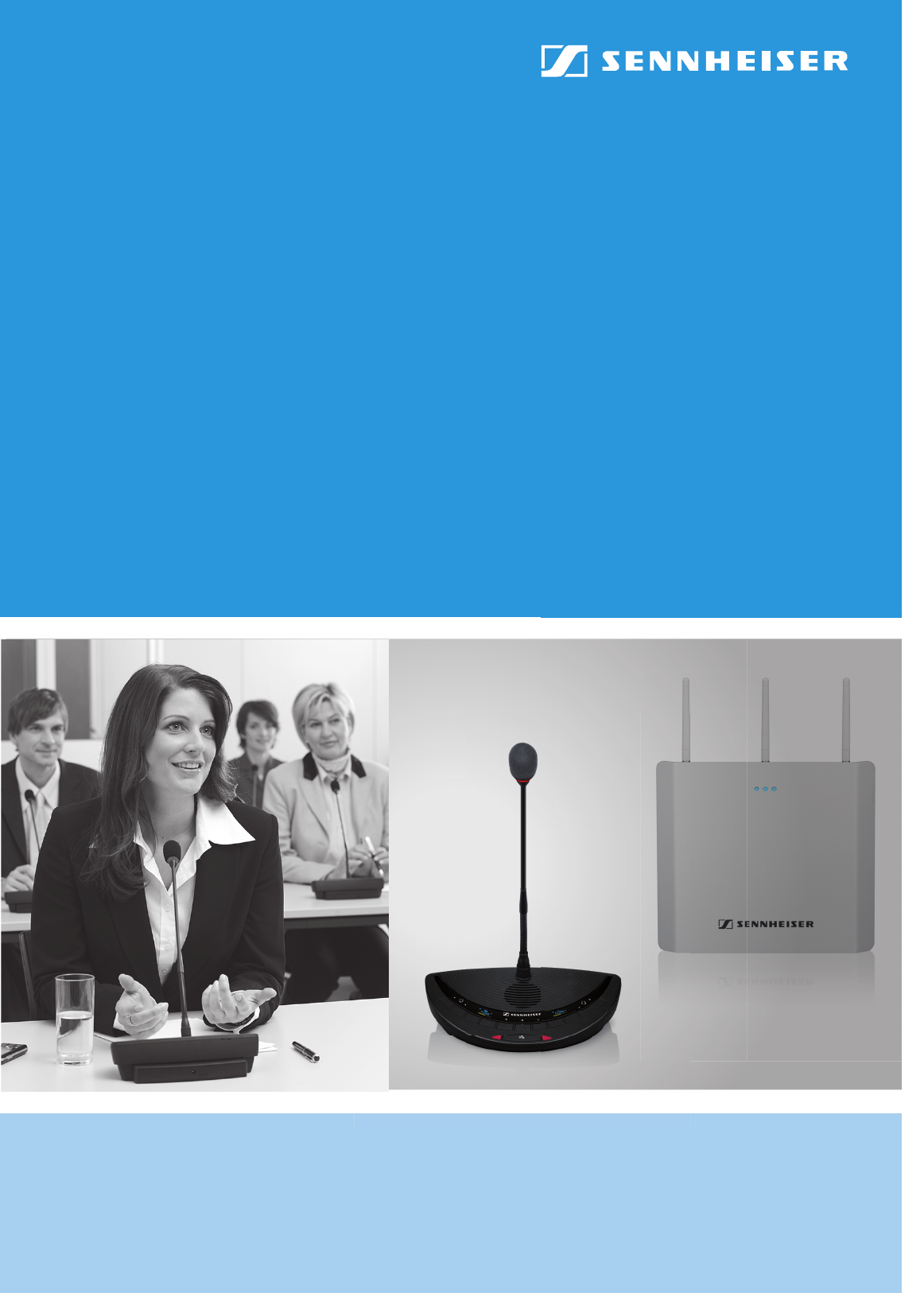
 (148 pages)
(148 pages) (126 pages)
(126 pages)


 (34 pages)
(34 pages)







Comments to this Manuals